QB Sync Made Easy: How To Sync Salesforce Account With QuickBooks Online Using Buttons
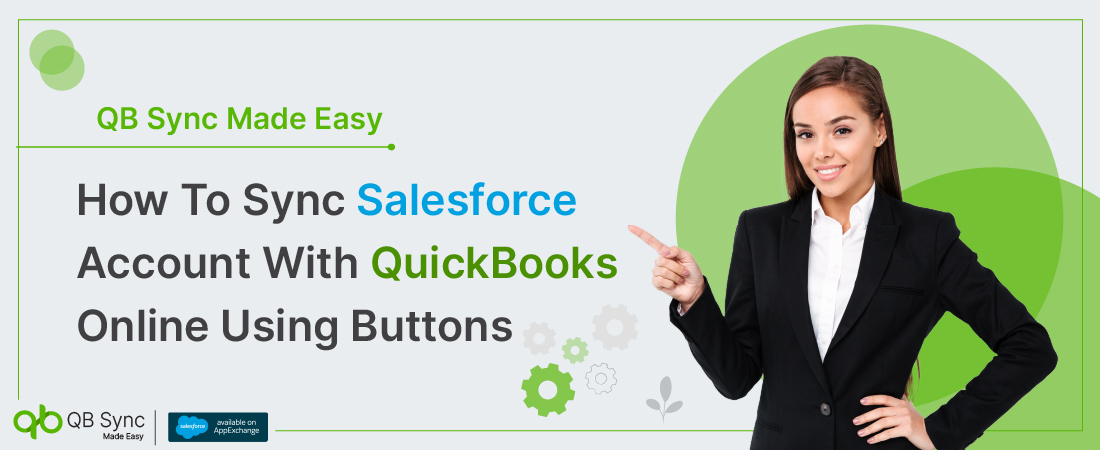
No Data Found.
Recent Articles
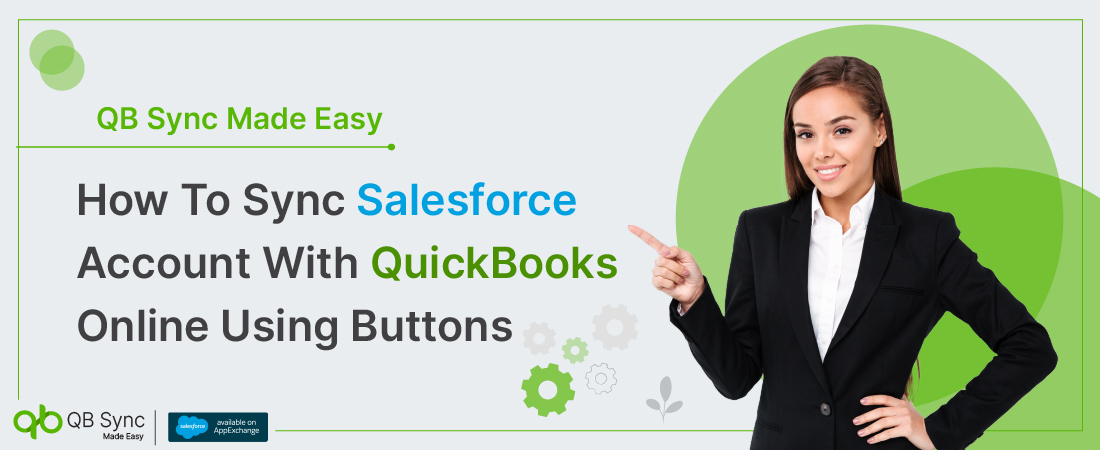
No Data Found.